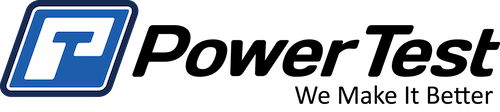How to Add ECM Sensors
This Tech Tip will explain how to add ECM sensors to PowerNet’s main display. Before we begin, I’m going to login to my PowerNet as an administrator. You can only add sensors as long as you are logged in as an admin. Next, I’m going to bring up my ECM communicator program.
Select J1939 250K for the protocol. Right now the default opens up the summary review. If you had sensors already added to this data space, they would show in this view. I’m going to go to View à All Info and this brings up the complete sensor list. As long as you’re connected to an ECM, there’s a very simple way to add sensors. Simply double click on this sensor list and it will bring up a secondary list. You can go through this list and select the sensors you want. Select multiple by checking the boxes and clicking okay. When you click okay, the sensors are added to the list.
I’m going to show you a second way to accomplish this. If you’re not connected to the ECM, we’re going to go to Edit Menu à Add Sensors which will bring up a window. Then select your Module Identifier and your Parameter ID. For your Module Identifier, I’m going to select ‘Engine’ and select Engine Coolant temperature from the Parameter ID menu. Hit ‘OK’ and the main display is going to refresh itself as that sensor is being added. If we go to our summary view, you can see the sensor is now listed. It is now accessible from PowerNet’s main display.
To make this sensor visible we need to go to View à Sensors à Add Remove Arrange. That new sensor will be at the bottom of our hidden sensor list and we need to add it to our main form. Select okay and the main display will refresh with the sensor available on the display. To remove the red alarm background, right click properties and set a higher alarm for the sensor.
Following this process, you can add multiple sensors to the dashboard.
I hope you find this Tech Tip helpful, and as always, please contact your Power Test service professional with any questions you might have.